win11找不到安装的软件 win11 explorer.exe找不到应用程序怎么解决
Win11是微软最新发布的操作系统,具有更加强大的性能和全新的界面设计,一些用户在安装Win11后遇到了一个令人困惑的问题,即无法找到已安装的软件。一些用户还报告说他们在Win11中无法找到explorer.exe应用程序。这个问题给用户的使用体验带来了很大的不便,解决这个问题变得至关重要。在本文中我们将探讨一些解决Win11找不到安装的软件和explorer.exe应用程序的方法。
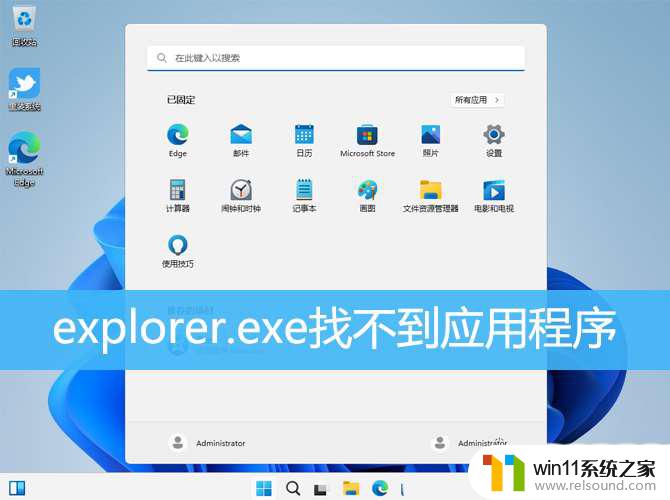
Explorer.EXE弹窗提示:找不到应用程序
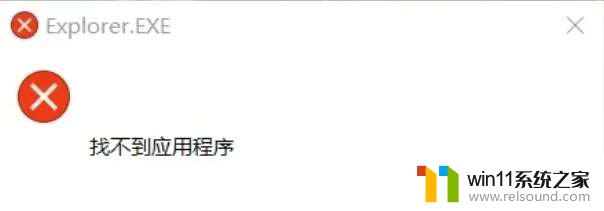
1、首先,按键盘上的【 Win + R 】组合键,打开运行窗口,然后输入【regedit】命令,按【确定或回车】可以快速打开注册表编辑器;
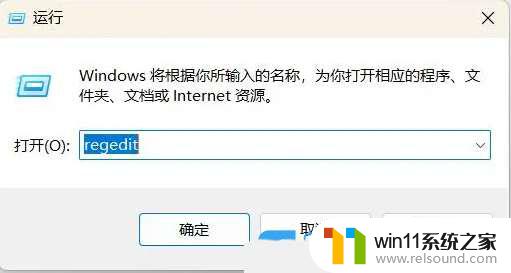
2、注册表编辑器窗口,依次展开到以下路径:HKEY_CLASSES_ROOT\CLSID\{52205fd8-5dfb-447d-801a-d0b52f2e83e1}\shell\OpenNewWindow\command
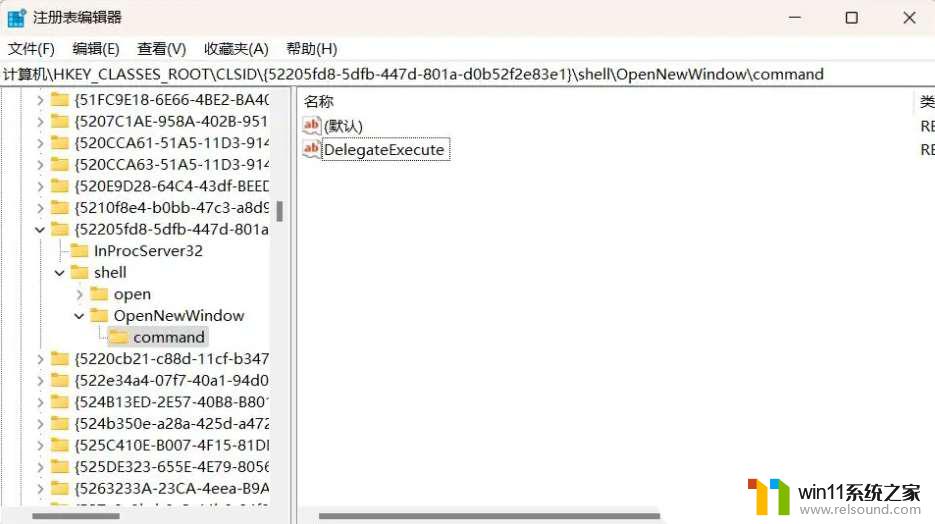
3、右键【command】,选择【权限】,打开command 的权限窗口,点击【高级】;
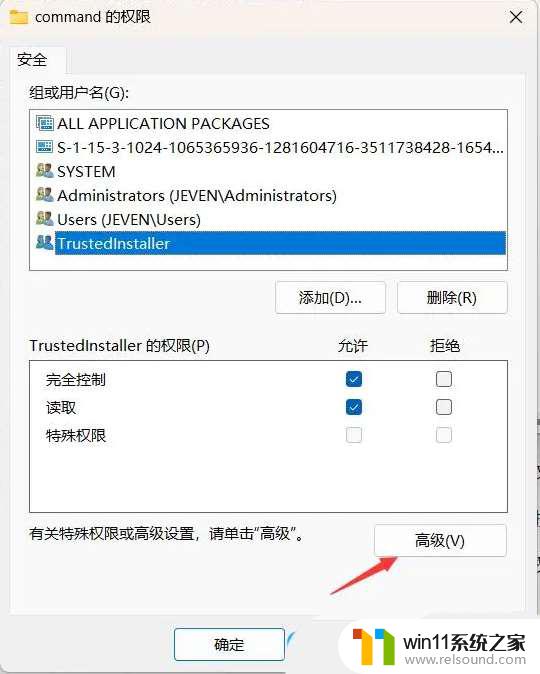
4、可以看到所有者默认是【TrustedInstller】,然后点击后面的【更改】,改成当前使用的用户;
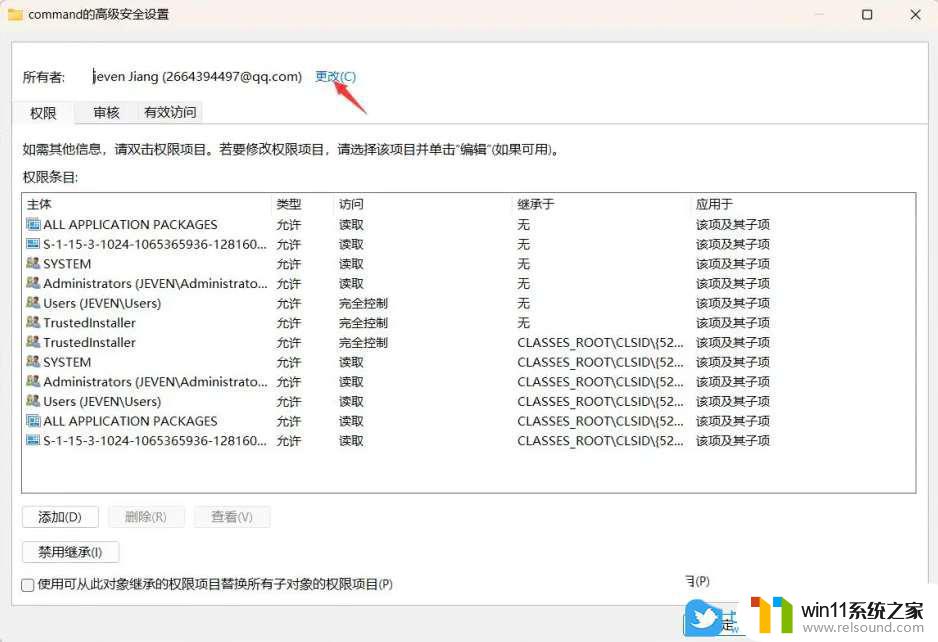
5、点击更改后,会弹出选择用户或组窗口,在下面的文本框中,输入【当前的用户名】;
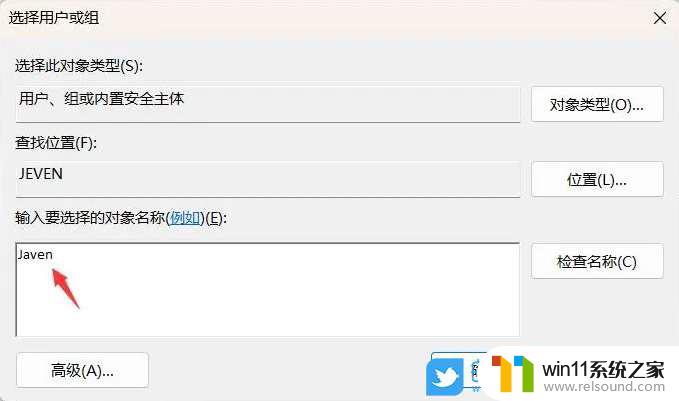
6、如果不知道当前用户名是什么的话,可以按键盘上的【 Win + R 】组合键,打开运行窗口,然后输入【cmd】命令,按【确定或回车】就可以看到;

7、更改了所有者之后,再点击【右键 → 权限】,然后【添加】当前用户,并设置为【完全控制】,最后点击【确定】;
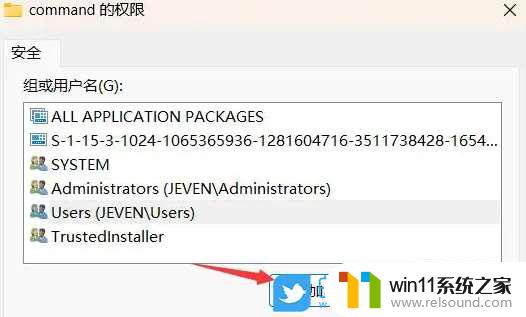
8、删除【command】下面的【DelegateExecute】项;
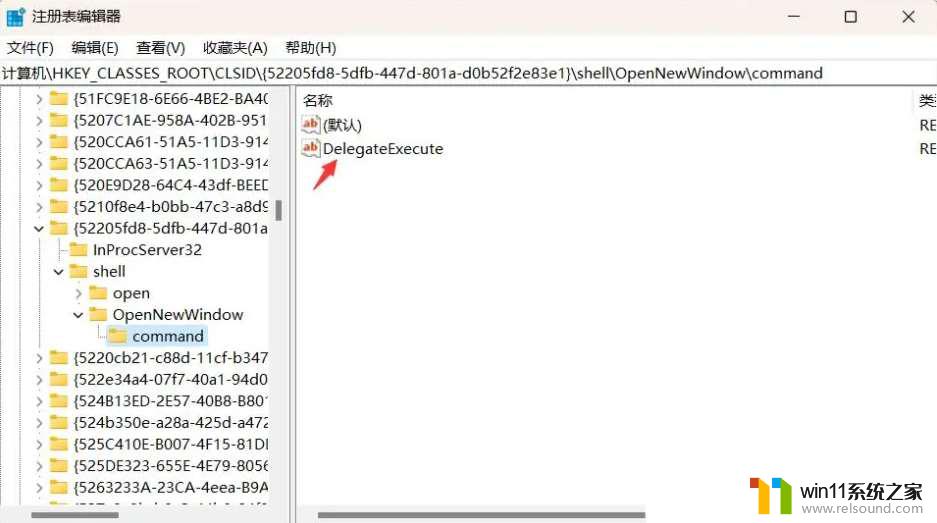
9、双击 (默认) 项,将默认字符串数据改为下面的值【explorer.exe ::{20D04FE0-3AEA-1069-A2D8-08002B30309D}】,并点击【确定】;
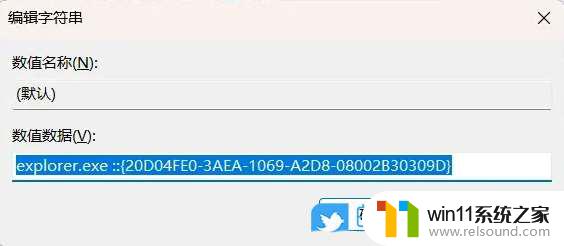
Win11开机后出现explorer.exe应用程序错误怎么解决? exe应用程序错误解决办法
以上就是win11找不到安装的软件的全部内容,碰到同样情况的朋友们赶紧参照小编的方法来处理吧,希望能够对大家有所帮助。
win11找不到安装的软件 win11 explorer.exe找不到应用程序怎么解决相关教程
- 微软推荐卸载或升级应用以解决Win11 24H2壁纸应用不兼容问题
- 输入法搜索功能不见了 win8/win10输入法不见了怎么解决
- win11右键软件程序就自动刷新 Win11右键刷新选项在哪
- 怎么删除华为手机自带应用 华为手机自带应用软件怎么删除
- win10我的桌面图标怎么调出来 win10我的电脑图标不见了怎么找回
- AI应用场景再扩展!微软网络安全系统采用OpenAI技术
- 微软:若《荒野大镖客2》无法在Win11 21H2上启动,就升级到22H2
- 五款windows电脑中舍不得卸载的软件推荐,让您的电脑更加高效!
- Win10落幕在即!想推动升级Win11微软必须要做这到5点
- Steam不再支持Win7/8/8.1操作系统:明年1月1日起执行,是时候升级到Win 11了
- 沙丘:觉醒PC配置公布 推荐RTX 3070显卡,打造超强游戏体验
- 二手显卡价格低到爆炸,高性价比捡漏显卡推荐建议收藏观看
- Nvidia称H20芯片遭美出口限制,预计一季度损失55亿美元最新消息
- 芯片里程碑!AMD打造首款采用台积电2nm产品,领先技术带来创新突破
- 英伟达新一代AI芯片过热延迟交付?公司回应称“客户还在抢”
- 全球第二大显卡制造商,要离开中国了?疑似受全球芯片短缺影响
微软资讯推荐
- 1 二手显卡价格低到爆炸,高性价比捡漏显卡推荐建议收藏观看
- 2 Nvidia称H20芯片遭美出口限制,预计一季度损失55亿美元最新消息
- 3 Win10落幕在即!想推动升级Win11微软必须要做这到5点
- 4 英伟达新一代AI芯片过热延迟交付?公司回应称“客户还在抢”
- 5 微软Win11将为开始菜单/任务栏应用添加分享功能,让你的操作更便捷!
- 6 2025年AMD移动处理器规格曝光:AI性能重点提升
- 7 高通Oryon CPU有多强?它或将改变许多行业
- 8 太强了!十多行代码直接让AMD FSR2性能暴涨2倍多,性能提升神速!
- 9 当下现役显卡推荐游戏性能排行榜(英伟达篇)!——最新英伟达显卡游戏性能排名
- 10 微软发布Win11 Beta 22635.4440预览版:重构Windows Hello,全面优化用户生物识别体验
win10系统推荐