每次windows更新开机就很慢 Win10开机变得很慢两种解决方法
更新时间:2024-05-19 18:01:27作者:relsound
随着操作系统的不断更新,Windows系统的用户普遍遇到一个问题,即每次系统更新后开机变得异常缓慢,特别是在Win10系统中,这一问题尤为突出。针对这一情况,用户可以尝试两种解决方法来提高开机速度,一是优化系统启动项,二是清理系统垃圾文件。通过这些操作,可以有效缩短系统启动时间,提升用户的使用体验。

方法一:
1、按快捷键“win+R”打开 运行窗口。
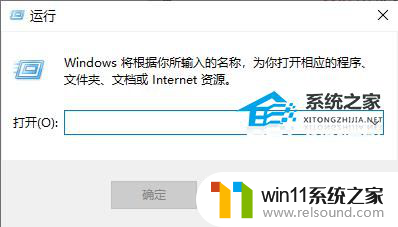
2、这时候输入“msconfig”后 。点击“确定”或者按“ENTER”键。
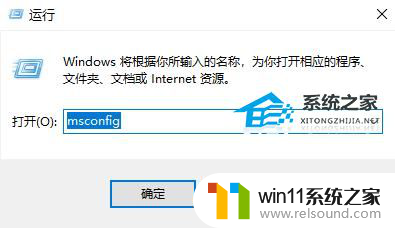
3、这时候会打开一个名为“系统配置”的窗口。
在“常规”选项框下 勾选“有选择的启动”下的“加载系统服务”和“加载启动项”。
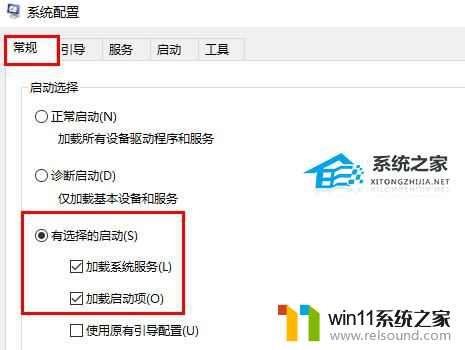
4、后依次点击“引导——高级选项“在”引导高级选项“窗口勾选”处理器个数“ 。
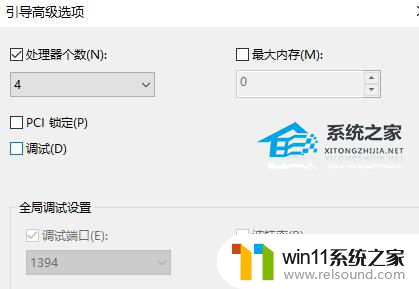
5、接下来在”超时”对话框中输入“3”。最后点击“确定”。
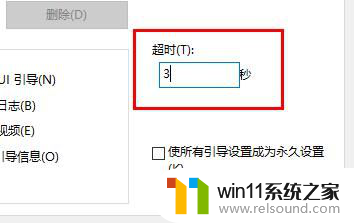
方法二:
1、按快捷键“WIN+R”。输入“gpedit.msc”确定
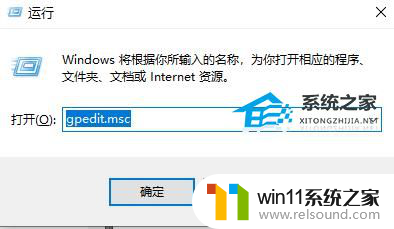
2、依次点击“管理模板——系统——关机”。然后双击“要求使用快速启动”。
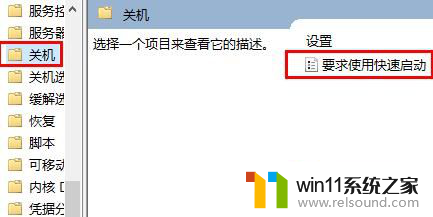
3、弹出来的“要求使用快速启动”窗口里。勾选“已启动”。最后点击“确定”
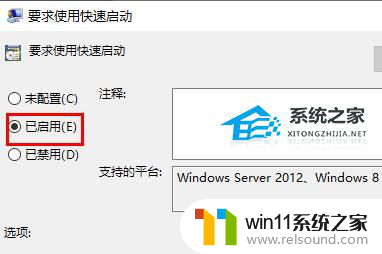
以上就是每次Windows更新后开机变慢的全部内容,如果你遇到这种情况,你可以根据以上步骤解决问题,非常简单快速。
每次windows更新开机就很慢 Win10开机变得很慢两种解决方法相关教程
- 电脑打开pdf很慢 解决PDF打开速度慢的方法
- win10关机很慢停留在正在关机界面 Win10电脑快速关机技巧
- win11开机8秒 win11开机慢如何解决
- 电脑刷了win10变卡了 重装win10系统后电脑变得很卡怎么解决
- win10开机就安装软件 Win10开机自动安装软件解决方法
- 电脑非常卡反应很慢动不了 电脑反应慢的原因和处理办法
- win10打开文件询问 win10打开软件每次都要确认是或否怎么解决
- win10点了更新并关机 win10更新并关机失败解决方法
- win11 开机后打开软件都会提示一次或几次 Win11打开软件每次提示确认
- 为什么win11每次开机都显示无信号 Win11显示屏无信号的解决方法
- 屏幕自动熄灭怎么关闭 电脑自动关屏怎么关闭
- 蓝牙连接手机没有声音怎么回事 蓝牙耳机通话声音消失怎么办
- 燃气热水器出现e2是什么情况 燃气热水器显示E2报警
- 怎样改家里的wifi密码 家用wifi密码设置步骤
- windows11背景怎么设置 Windows11背景设置教程
- 电脑经常卡死不动是什么原因 电脑卡死原因分析
微软资讯推荐
- 1 屏幕自动熄灭怎么关闭 电脑自动关屏怎么关闭
- 2 怎样改家里的wifi密码 家用wifi密码设置步骤
- 3 windows11背景怎么设置 Windows11背景设置教程
- 4 电脑经常卡死不动是什么原因 电脑卡死原因分析
- 5 微信显示英文怎么设置成中文 如何将微信从英文改成中文
- 6 微软Surface Laptop 6商用版9月更新修复风扇持续旋转问题
- 7 台式电脑win10分辨率1920x1080不见了 win10分辨率1920x1080设置丢失
- 8 AMD FSR4超分辨率技术全面拥抱AI:提升画质、改善续航的最新动态
- 9 路由器连不上网络怎么解决 路由器连接上网线但是不能上网怎么办
- 10 关闭网页快捷键ctrl加什么 网页关闭的快速方法
win10系统推荐
系统教程推荐
- 1 win10自动打开默认应用怎么关闭
- 2 垃圾软件怎么清理
- 3 win11 查看网卡
- 4 苹果14桌面布局怎么设置
- 5 打印机怎样安装到电脑
- 6 win11蓝牙搜不到设备
- 7 微软笔记本键盘失灵按什么键恢复
- 8 电脑微信收到的文件保存在哪里
- 9 苹果蓝牙搜不到耳机设备怎么办
- 10 安卓变ios主题