window禁止更新 win10系统如何完全禁止更新
在现代社会中电脑已经成为我们日常生活中不可或缺的工具之一,随着Windows 10系统的普及,许多用户开始遭遇到系统自动更新带来的困扰。有时候更新会干扰到我们的工作或者影响到我们的使用体验。如何完全禁止Windows 10系统的更新成为了许多用户关注的焦点。在本文中我们将探讨一些方法,帮助大家解决这一问题。
win10禁止更新
方法一: Windows设置
要想关闭Win10自动更新,比较简单的一种方法就是进入到Windows设置中,将Windows更新直接关闭。步骤如下:
1、按“ Windows + I ”键,打开Windows设置,再单击“ 更新和安全 ”。
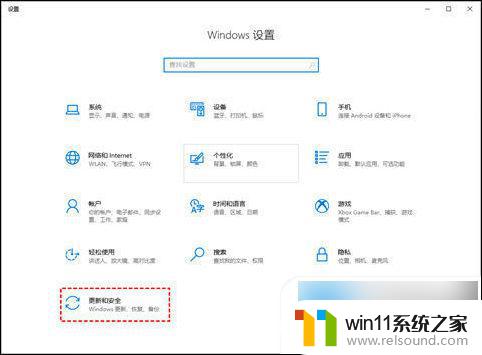
2、然后,在Windows更新处,单击“ 高级选项 ”。
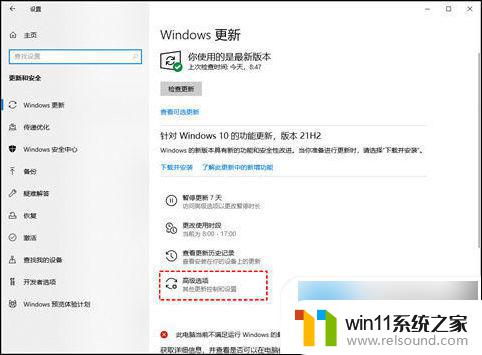
3、在高级选项中,您可以将“ 更新选项 ”中项目全部关闭,或者选择“ 暂停更新 ”,但此暂停更新至多只能暂停35天,达到暂停限制后需先获取新的更新,然后才能再次暂停更新。
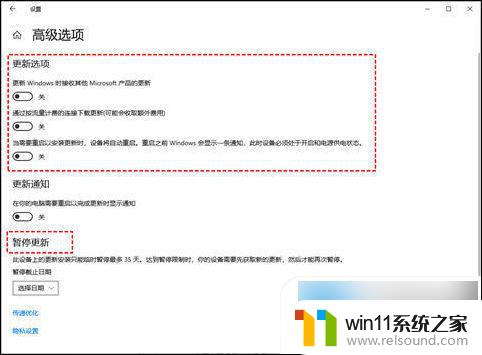
方法二: 关闭Windows Update服务
若您想彻底关闭Win10自动更新,可以在Windows服务中找到Windows Update选项将其设置为禁用即可。您可以按照以下步骤进行操作。
1、按“ Windows + R ”键,打开运行对话框,并输入“ services.msc ”,然后再单击“ 确定 ”。
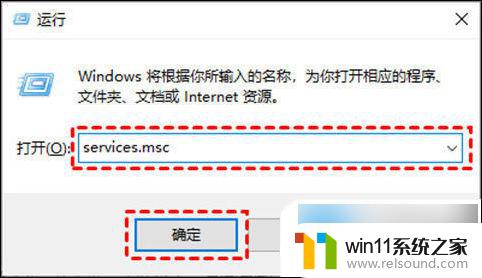
2、在弹出的服务窗口中,找到“ Windows Update ”选项并双击打开它。
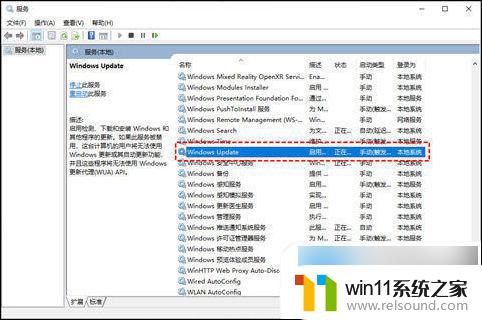
3、在弹出的“ Windows Update的属性 ”对话框中,将“ 启动类型 ”设置为“ 禁用 ”。
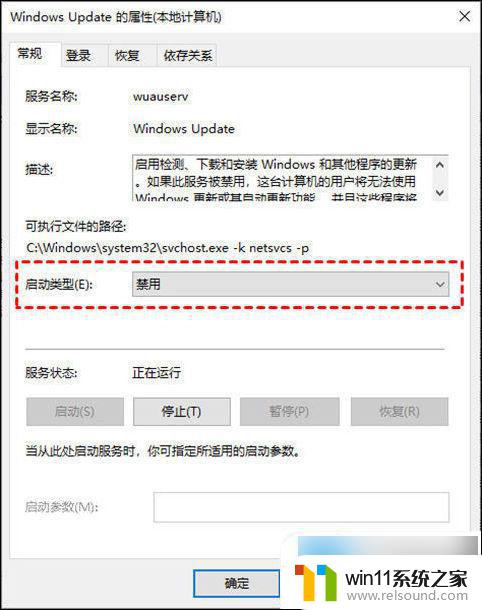
4、然后再单击“ 恢复 ”,将图中框选的部分都设置为“ 无操作 ”,再单击“ 应用 ”和“ 确定 ”。
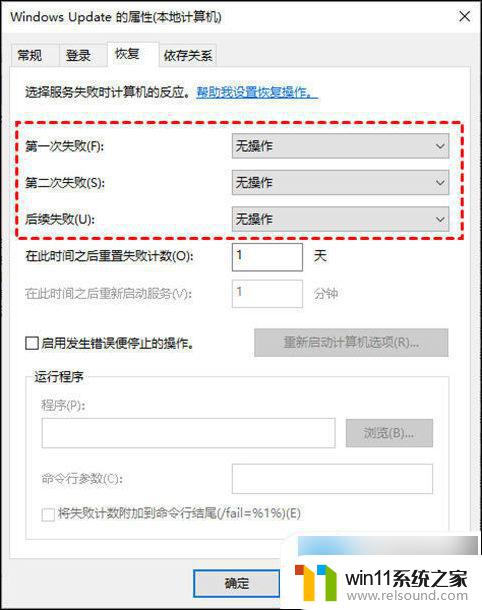
方法三: 本地组策略编辑器
另一种Win10关闭自动更新方法就是通过更改本地组策略编辑器中的“配置自动更新”和“删除使用所有Windows更新功能的访问权限”选项来关闭Win10自动更新。
1、按“ Windows + R ”键,打开运行对话框,并输入“ gpedit.msc ”,然后再单击“ 确定 ”。
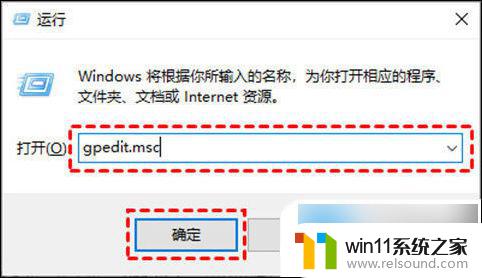
2、在弹出的本地组策略编辑中,依次单击“ 计算机配置 ” > “ 管理模板 ” > “ Windows组件 ” > “ Windows更新 ”,然后找到“ 配置自动更新 ”并双击打开它。
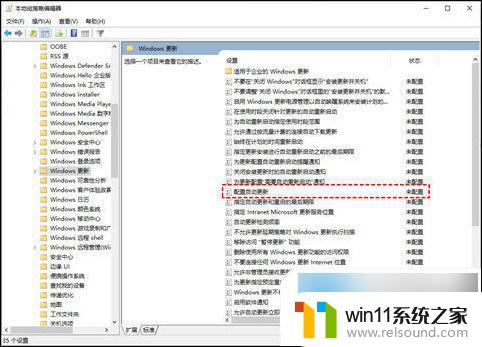
3、在弹出的“ 配置自动更新 ”窗口中,选择“ 已禁用 ”,再单击“ 确定 ”。
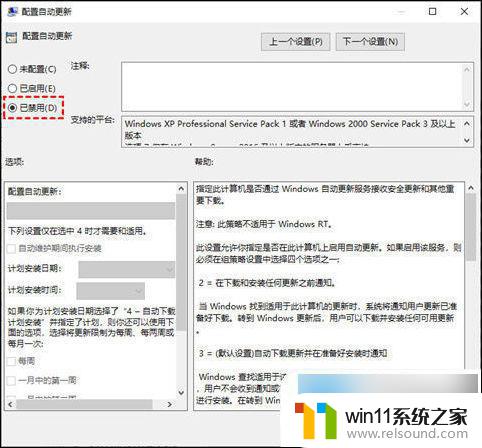
4、然后在“ Windows更新 ”页面找到“ 删除使用所有Windows更新功能的访问权限 ”,并双击打开它。
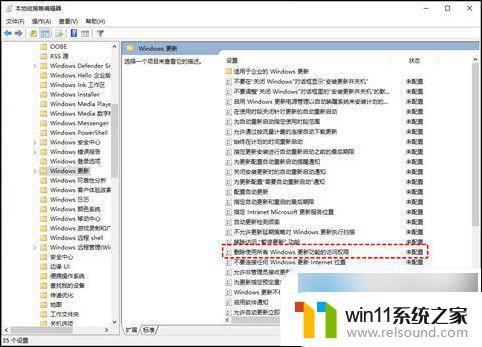
5、在弹出的窗口中,再勾选“ 已启用 ”,然后单击“ 确定 ”。
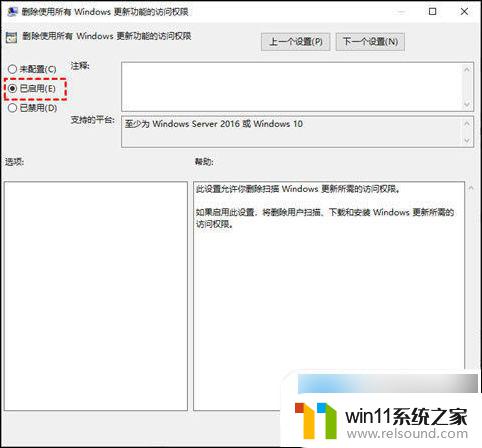
方法四: 注册表编辑器
还有一种Win10关闭自动更新方法就是通过注册表编辑器,来彻底关闭Win10自动更新。具体操作步骤如下:
1、按“ Windows + R ”键,打开运行对话框,并输入“ regedit.exe ”,然后再单击“ 确定 ”,在弹出的窗口中再点击“ 是 ”。
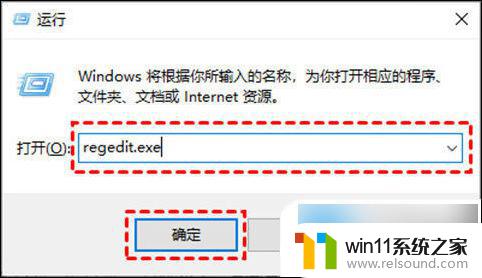
2、进入注册表编辑器后,跳转到以下路径,并在右侧找到“ Start ”键并双击打开它。
路径:HKEY_LOCAL_MACHINE\SYSTEM\CurrentControlSet\Services\UsoSvc
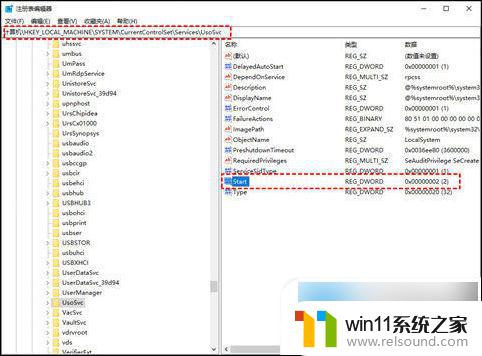
3、在弹出的窗口中将“ 数值数据 ”改为“ 4 ”,并单击“ 确定 ”。
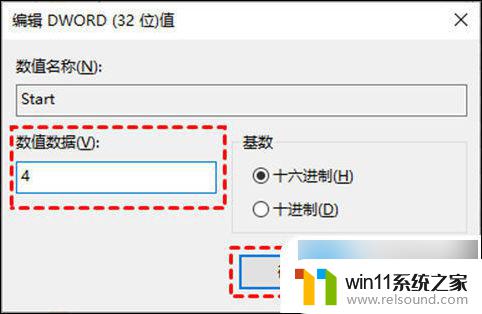
4、然后再找到“ FailureActions ”键并双击进行编辑,将“ 00000010 ”和“ 00000018 ”行中的第五个数值,由原来的“ 01 ”改为“ 00 ”,再单击“ 确定 ”。
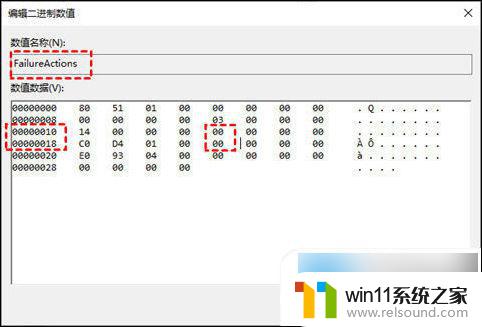
方法五: 任务计划程序
您也可以通过任务计划程序,将“ Schedule Start ”禁用,以实现Win10自动更新的关闭。
1、按“ Windows + R ”键,打开运行对话框,并输入“ taskschd.msc ”,然后再单击“ 确定 ”。
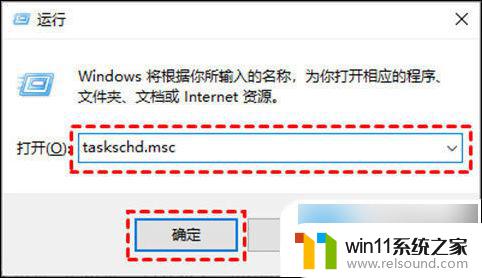
2、在任务计划程序窗口中,跳转到该路径“ 任务计划程序库/Microsoft/Windows/WindowsUpdate ”。
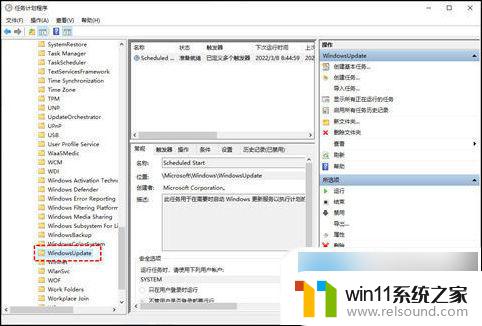
3、然后,选中“ Schedule Start ”,并在“ 所选项 ”中单击“ 禁用 ”。
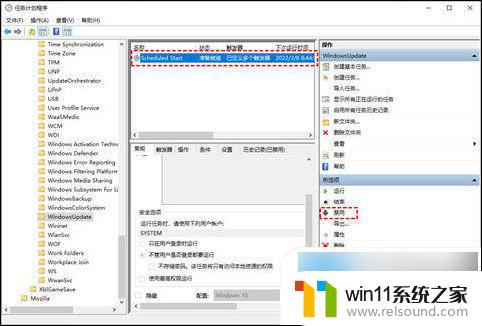
注意: Win10自动更新关闭后,系统长期不更新当您再次尝试将系统更新到新版本系统,可能会导致系统出错。若您担心系统出错,可以提前对系统备份。
以上就是关于禁止 Windows 更新的全部内容,如果有出现相同情况的用户,可以按照以上方法来解决。
window禁止更新 win10系统如何完全禁止更新相关教程
- windows禁止修改密码 Win10用户如何禁止更改密码
- 华为系统更新怎么关闭不再弹出 怎样禁止华为手机系统更新弹窗
- win10怎么禁止修改时间 Win10系统禁止用户修改时间
- win10为什么只有更新并关机 Win10如何停止更新并关机关闭
- win10windows更新关闭 Win10电脑如何永久停止更新
- 怎么让window系统不更新 Windows自动更新关闭方法
- win10电脑禁止安装软件 win10停止自动安装软件的步骤
- win11系统刚更新的系统如何卸载 Win11卸载更新失败怎么办
- u盘驱动安装被策略阻止 usb设备被策略禁止如何处理
- win10系统家庭版怎么关闭系统更新 Win10家庭版电脑如何关闭系统自动更新
- 华为系统更新怎么关掉 华为手机如何关闭系统更新
- 蓝牙放歌卡顿怎么解决 蓝牙音箱连接后音乐播放卡顿怎么处理
- win10卡着进不去 win10系统登录页面一直卡在那里怎么办
- 电脑打字反应慢是怎么回事 电脑打字卡性能
- 电脑无线网老是断网怎么回事 电脑连接wifi老是断开怎么回事
- win10系统开机进不去 电脑开机黑屏怎么办
微软资讯推荐
- 1 蓝牙放歌卡顿怎么解决 蓝牙音箱连接后音乐播放卡顿怎么处理
- 2 win10卡着进不去 win10系统登录页面一直卡在那里怎么办
- 3 电脑无线网老是断网怎么回事 电脑连接wifi老是断开怎么回事
- 4 电脑软件卸载不干净怎么办 IObit Uninstaller卸载软件教程
- 5 macos卸载软件 MacOS系统如何完全卸载软件
- 6 屏幕自动熄灭怎么关闭 电脑自动关屏怎么关闭
- 7 怎样改家里的wifi密码 家用wifi密码设置步骤
- 8 windows11背景怎么设置 Windows11背景设置教程
- 9 电脑经常卡死不动是什么原因 电脑卡死原因分析
- 10 微信显示英文怎么设置成中文 如何将微信从英文改成中文
win10系统推荐
系统教程推荐