office表格十字光标颜色设置 Office表格如何设置十字光标
office表格十字光标颜色设置,Office表格是办公软件中常用的工具之一,它能够方便地创建、编辑和组织数据,在使用Office表格时,我们经常需要对数据进行精确的定位和编辑。而十字光标就是在表格中进行定位和编辑的重要辅助工具。有时候我们可能会对默认的十字光标颜色感到不满意,想要根据自己的需求进行个性化设置。Office表格如何设置十字光标的颜色呢?接下来我们将一起探讨这个问题。
步骤如下:
1.启动Excel2016,打开工具栏“开始”选项卡中的样式,点击其中的“条件格式”下的“新建格式规则”。
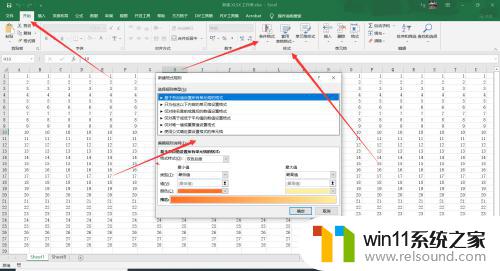
2.选择“新建格式规则”下的“使用公式确定要设置格式的单元格”,并在编辑规则说明中输入:=Row()=Active_Row()。然后设置填充颜色。
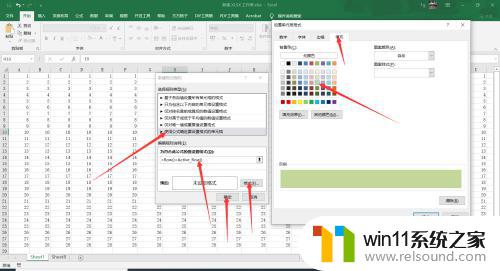
3.选择“新建格式规则”下的“使用公式确定要设置格式的单元格”,并在编辑规则说明中输入:=Column()=Active_Column()。然后设置填充颜色。
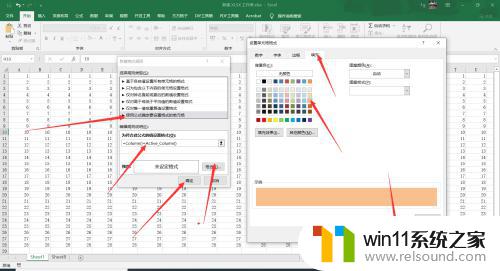
4.打开Visual Basic编辑器,在工程资源管理器中双击“Sheet1(Sheet1)”选项打开“代码”窗口。输入代码:
Private Sub Worksheet_SelectionChange(ByVal Target As Range)
ThisWorkbook.Names.Add”Active_Row”,ActiveCell.Row
ThisWorkbook.Names.Add”Active_Column”,ActiveCell.Column
Application.ScreenUpdating=True
End Sub
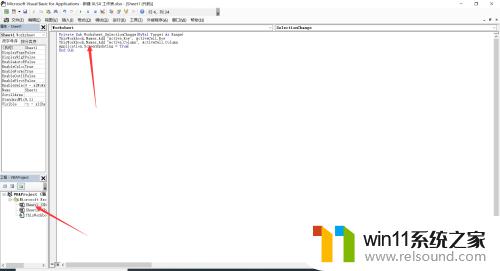
5.关闭Visual Basic编辑器,返回到Excel2016的界面上,就可以实现十字光标的显示设置了。
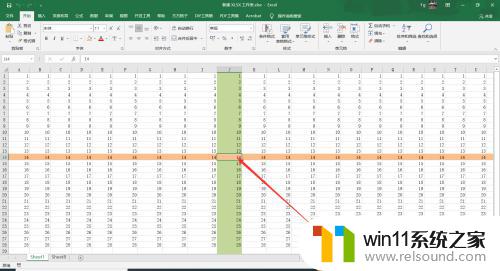
以上是如何设置office表格十字光标颜色的全部内容,如果您遇到了相同的问题,可以参考本文中介绍的步骤进行修复,希望对您有所帮助。
office表格十字光标颜色设置 Office表格如何设置十字光标相关教程
- 设置文本格式怎么弄 Excel表格如何设置文本格式
- word表格的列宽怎么设置 Word表格如何调整行高和列宽
- 表格加密怎么解除密码 Excel表格如何取消设置的密码
- office设置底色保护眼睛win10 办公室设置底色保护眼睛
- 如何关闭电脑office自动更新 如何设置新版office自动更新
- word表格随文字移动 表格排版不跟着文字调整
- win11颜色设置选不了亮色 Win11主题颜色设置方法
- excel表打√怎么弄 Excel表格方框中如何加入√标记
- word定位线怎么设置 Word标尺线和网格线的显示设置
- 怎么更改鼠标颜色 如何在电脑上更改鼠标指针颜色
- 屏幕自动熄灭怎么关闭 电脑自动关屏怎么关闭
- 蓝牙连接手机没有声音怎么回事 蓝牙耳机通话声音消失怎么办
- 燃气热水器出现e2是什么情况 燃气热水器显示E2报警
- 怎样改家里的wifi密码 家用wifi密码设置步骤
- windows11背景怎么设置 Windows11背景设置教程
- 电脑经常卡死不动是什么原因 电脑卡死原因分析
微软资讯推荐
- 1 屏幕自动熄灭怎么关闭 电脑自动关屏怎么关闭
- 2 怎样改家里的wifi密码 家用wifi密码设置步骤
- 3 windows11背景怎么设置 Windows11背景设置教程
- 4 电脑经常卡死不动是什么原因 电脑卡死原因分析
- 5 微信显示英文怎么设置成中文 如何将微信从英文改成中文
- 6 微软Surface Laptop 6商用版9月更新修复风扇持续旋转问题
- 7 台式电脑win10分辨率1920x1080不见了 win10分辨率1920x1080设置丢失
- 8 AMD FSR4超分辨率技术全面拥抱AI:提升画质、改善续航的最新动态
- 9 路由器连不上网络怎么解决 路由器连接上网线但是不能上网怎么办
- 10 关闭网页快捷键ctrl加什么 网页关闭的快速方法
win10系统推荐
系统教程推荐
- 1 win10自动打开默认应用怎么关闭
- 2 垃圾软件怎么清理
- 3 win11 查看网卡
- 4 苹果14桌面布局怎么设置
- 5 打印机怎样安装到电脑
- 6 win11蓝牙搜不到设备
- 7 微软笔记本键盘失灵按什么键恢复
- 8 电脑微信收到的文件保存在哪里
- 9 苹果蓝牙搜不到耳机设备怎么办
- 10 安卓变ios主题