很简单的Win10 Win7双系统教程|UEFI篇:详细步骤教你如何在UEFI模式下安装双系统
前段时间有写过一篇关于Windows10+Windows7双系统安装教程,但这个教程为了比较保险,就进入了WinPE维护系统进行操作。
但有很多小伙伴就有点搞不懂了,都不知道WinPE是什么系统,也不知道怎么去解决这个问题。
今天咱们就来讲讲,如何用简单的办法安装Windows10+Windows7双系统。
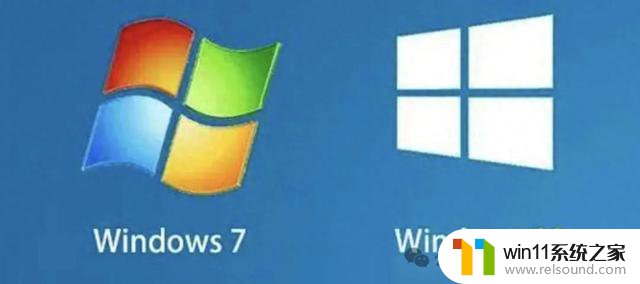 开始之前,有几点注意事项:第六代或以上英特尔CPU请自行查找驱动注入,不然无法正常开机。Windows7用户不支持NvMe硬盘,需要注入对应驱动才能正常开机。本教程仅适合Windows7旗舰版、企业版、服务器版本。本教程不适用于32位系统,32位的小伙伴请等待教程更新。本教程仅适用于UEFI引导开机的Windows系统。AMD处理器用户请自行查询是否能正常安装Windows7。
开始之前,有几点注意事项:第六代或以上英特尔CPU请自行查找驱动注入,不然无法正常开机。Windows7用户不支持NvMe硬盘,需要注入对应驱动才能正常开机。本教程仅适合Windows7旗舰版、企业版、服务器版本。本教程不适用于32位系统,32位的小伙伴请等待教程更新。本教程仅适用于UEFI引导开机的Windows系统。AMD处理器用户请自行查询是否能正常安装Windows7。在教程开始之前,你需要做好以下准备:
检查电脑系统的引导方式(后面会讲解)准备一个Windows7旗舰版、企业版或服务器版本的镜像文件WinNT软件资源获取
这里不让放外链,相信你能找到的!
再次声明:本教程仅适用于64位系统。
正文开始检查电脑系统的引导方式
在【开始菜单】位置点击【鼠标右键】-【磁盘管理】
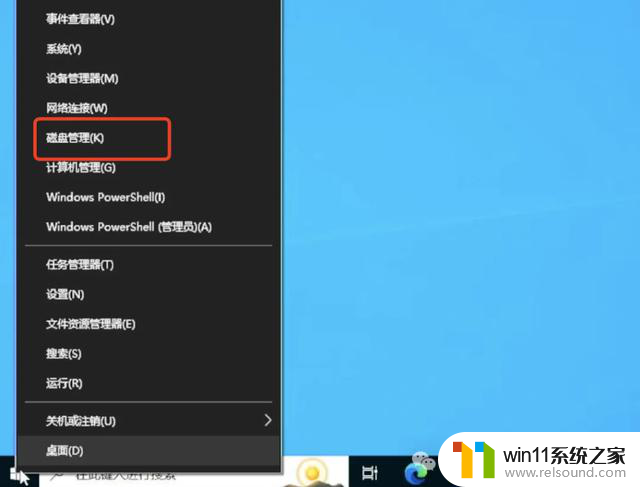
在磁盘管理页面找找看电脑上的主硬盘有没有【EFI】分区,如果有,则是UEFI引导,硬盘分区表类型为GPT。
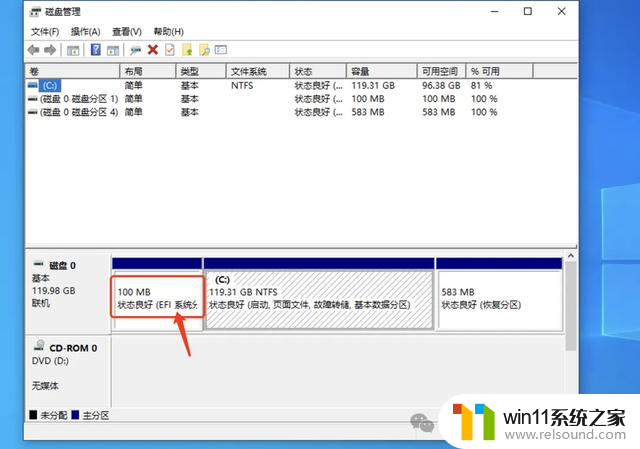
如果没找到EFI分区,则系统是Legacy引导,硬盘分区表类型为MBR。
再次提醒:本教程仅适用于UEFI引导方式启动的电脑哦!
如果你要修改引导方式Legacy为UEFI,也不是不行,但有一定风险的哦!请自行斟酌。
修改引导方式教程(点我跳转)给第二系统分配空间
在打开的【磁盘管理】页面上点击【操作】-【创建VHD】
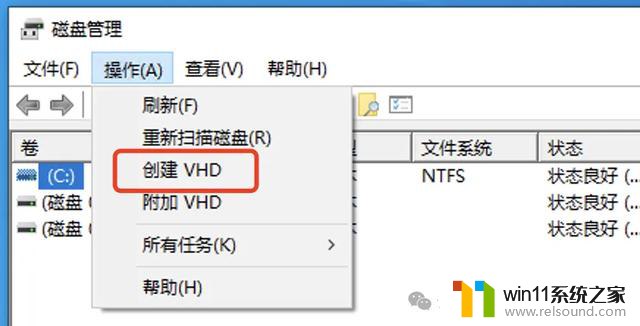
位置请自行选择一个,无论在哪个盘都行,但建议安装在固态硬盘会好一些。然后给文件弄个名称,建议使用英文名称。
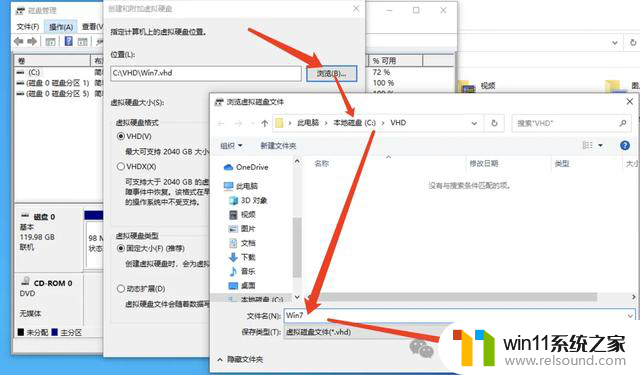
调整一下合适的大小,建议60GB起步。
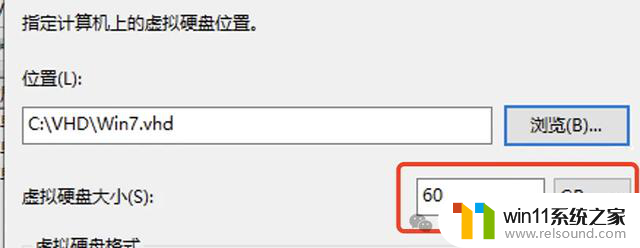
虚拟硬盘格式选择【VHD】
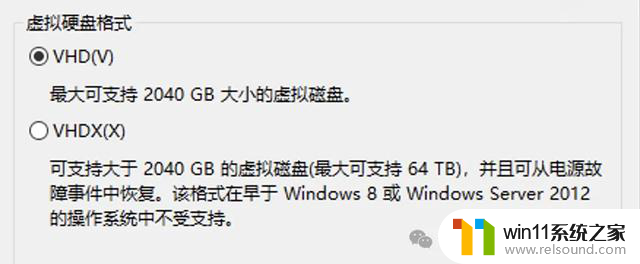
虚拟硬盘类型选择动态扩展
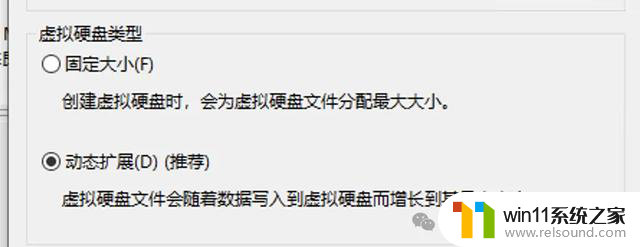
确认一下,没问题之后点击【确定】
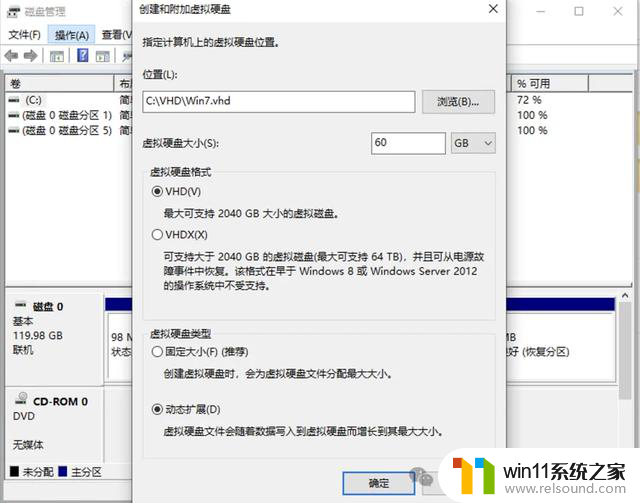
这时候在磁盘管理上就多出来一个显示【没有初始化】的磁盘

在【没有初始化】的位置点击【鼠标右键】-【初始化硬盘】
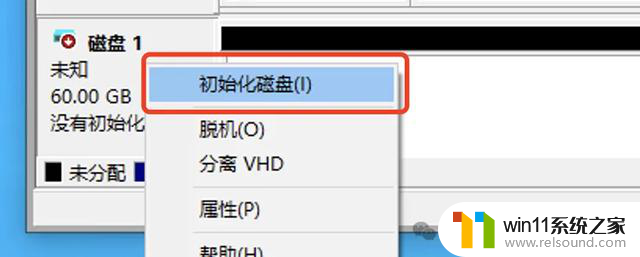
选择【GPT格式】-【确定】
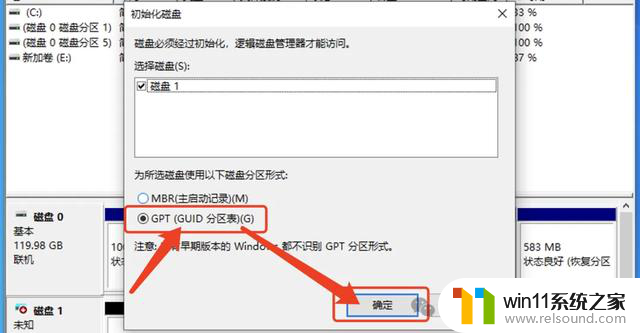
接着在黑色条上点击【鼠标右键】-【新建简单卷】
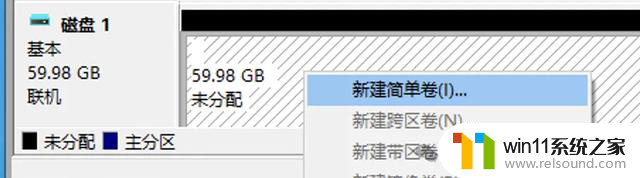
这个界面一直点击【下一步】,直到这里确认一下是NTFS
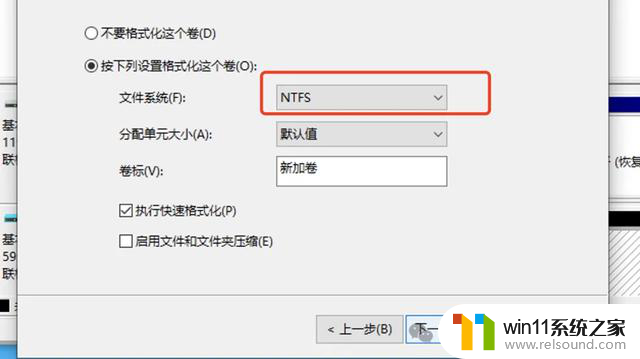
没啥问题直接点击到完成即可
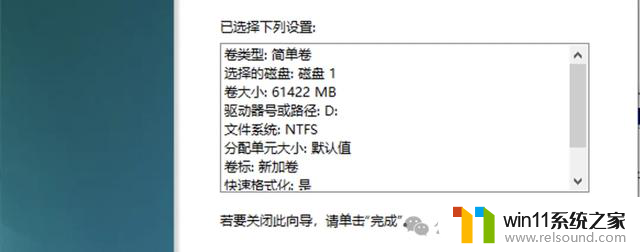
完成之后,在此电脑里就会出现一个刚刚分配出来的虚拟硬盘
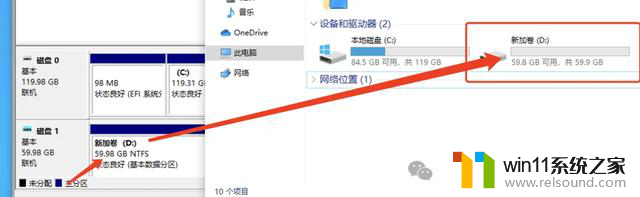
这里记一下驱动器的盘符,我这里是【D:】盘
安装系统
到这一步就需要用到刚刚准备好的WinNT工具和系统镜像了。这里咱们使用的是Windows10版本。
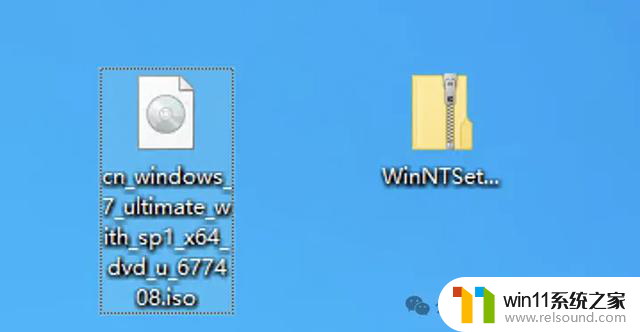
开始之前需要先把WinNTSetup压缩包整个解压出来,在WinNTSetup.zip文件上点击【鼠标右键】-【全部解压缩】-【提取】
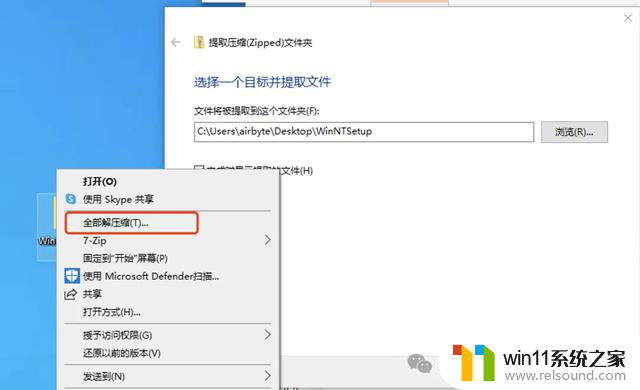
就能得到一个WinNT的文件夹,打开里面的【WinNTSetup.exe】
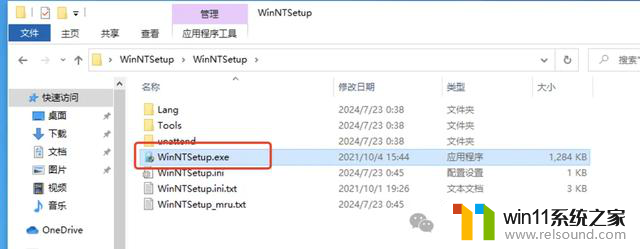
在第一项【选择Windows 安装文件位置】点击【搜索】,找到刚刚下载好的镜像文件.iso
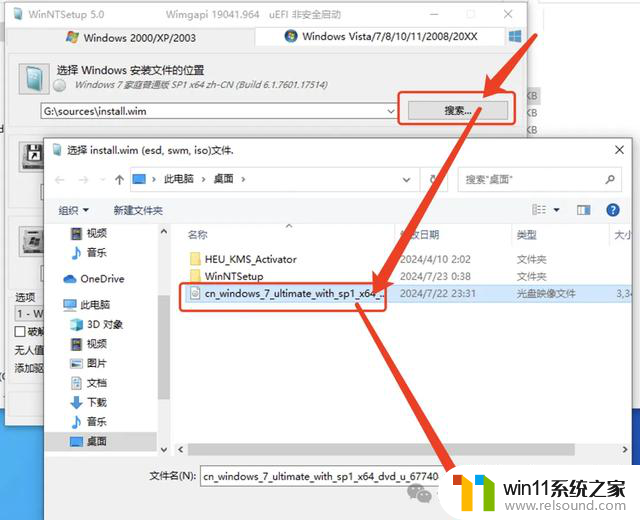
第二项的【引导驱动器】位置不用修改,保持默认即可

第三项的【安装驱动器位置】改为刚刚记下的盘,我这里是【D:】

然后在【选项】选择你想要安装的版本,我这里选择【旗舰版】,接着点击【安装】
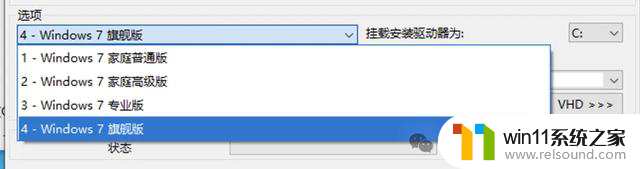
如果你这里选择的不是旗舰版、企业版、服务器版本,则在安装的时候会出现错误提示。
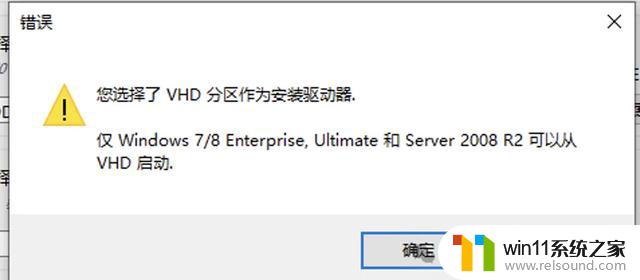
选择【旗舰版】之后,点击【安装】。弹出来的对话框里,【引导代码】项选择【不更新引导代码】,然后点击【确定】
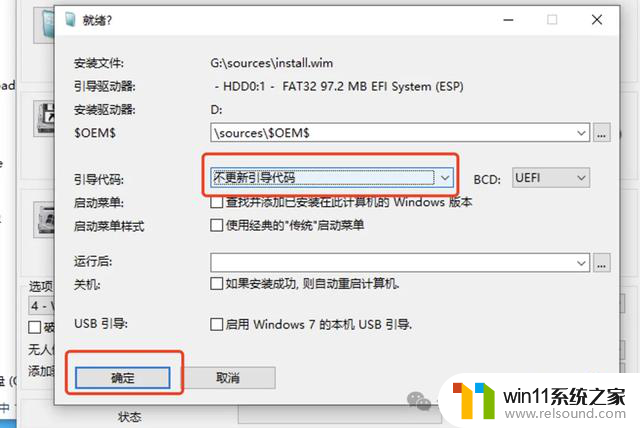
等待安装完成

安装完成之后会提示需要重启,这时候点击重启
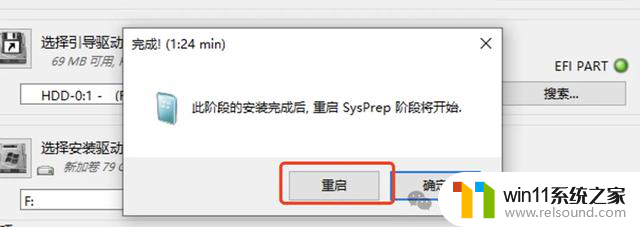

重启的过程中就能进入到双系统选择界面,这时候默认第一项一般是刚刚新装的系统
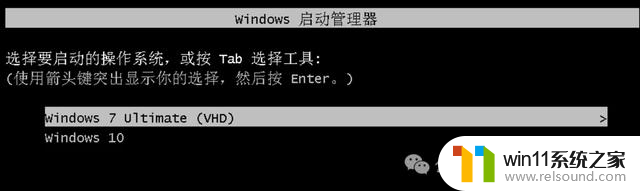
接着就是部署新系统了,整个过程很丝滑流畅,小白都能正常操作完成!

注意⚠️:如果无法正常进入到Windows7,请转到Bios检查:Sercure Boot需要关闭,CSM兼容模块需要打开。
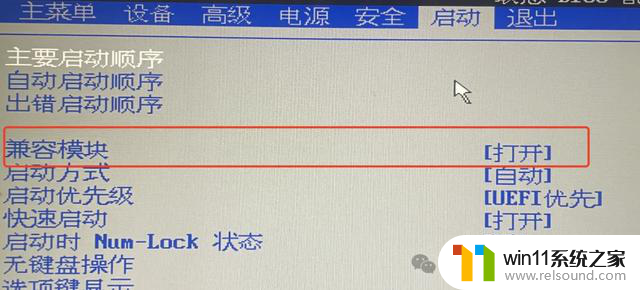
更改开机等待时间和默认系统
在引导菜单界面,如果没有手动控制。一般默认30s后选择第一个系统,如果你想要更改等待时间和默认启动系统,则进入到【系统配置】里修改

操作方法:
在【开始菜单】位置点击【鼠标右键】-【运行】
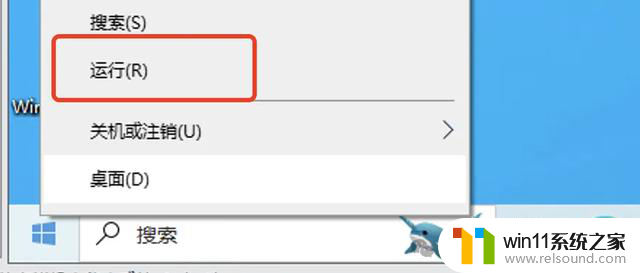
输入【msconfig】,回车
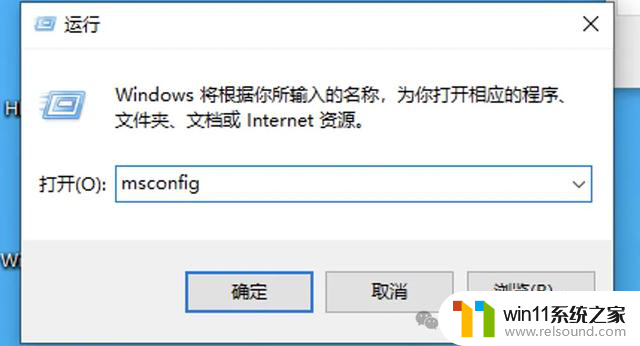
接着点击【引导】
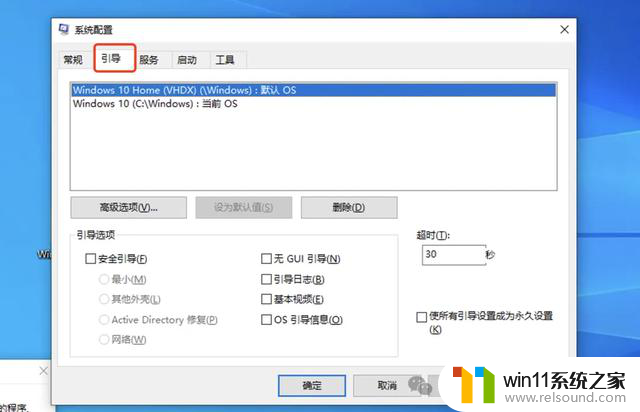
如果要更改默认系统,则点击对应系统选项,然后再点击【设为默认值】
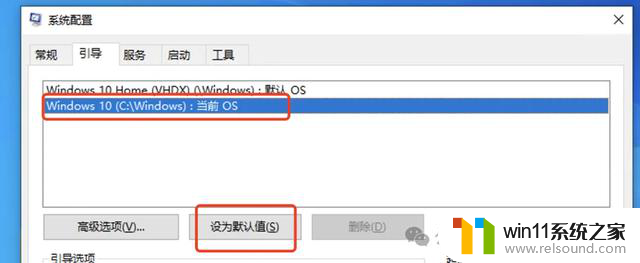
如果要更改等待时间,则修改【超时】,我这里更改为5秒,最后点击【确定】即可
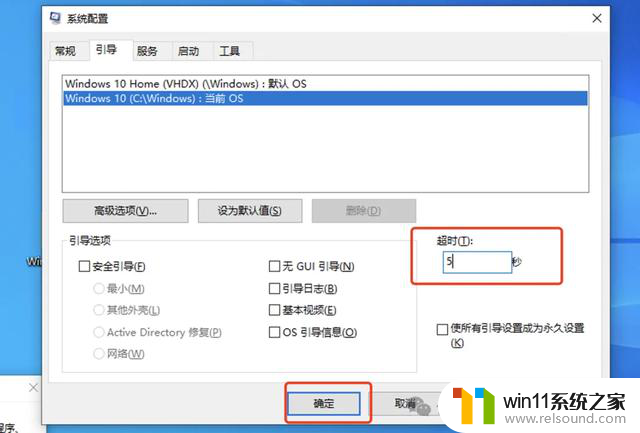 --End--
--End--这个教程相对于用WinPE来安装双系统,简单了不止一点点!
在虚拟硬盘(第二系统)视角下是可以看到虚拟硬盘归属的硬盘分区。比如虚拟硬盘的存储路径在D盘,那在电脑开机进入到虚拟硬盘上的系统,在这个系统上是无法修改虚拟硬盘的驱动器盘符的。
有小伙伴在后台咨询:用VHD安装和在实际分区上安装双系统有什么不同?
如果你想移动到别的机器上进入VHD系统,可以实现快速切换。另外就是不想要双系统,直接删除了VHD就解决了,连重新分区格式化的步骤都省了。
删除了双系统的其中一个之后,如何清除引导菜单上的启动选择项?
删除引导菜单上的选择项教程(点我跳转)好了,本期就到这里。记得点赞&在看哦!
很简单的Win10 Win7双系统教程|UEFI篇:详细步骤教你如何在UEFI模式下安装双系统相关教程
- 光盘安装win7系统安装教程 用光盘重装Win7系统步骤详解
- 旧电脑怎么重新做系统 电脑重装系统教程详细步骤
- win10系统虚拟机安装教程win7 Win10使用虚拟机安装win7系统步骤
- 电脑怎么换另一个系统 电脑双系统切换步骤
- 华硕x541n win10改win7 华硕Win10系统改为Win7系统详细教程
- 微软发布新指南,进一步修复BlackLotus UEFI漏洞:保障系统安全无忧
- 荣耀笔记本安装win10 荣耀笔记本如何安装Windows 10系统教程
- 修改win10启动引导文件为双糸统 Win10双系统修改启动项名称教程
- win10系统怎么设置鼠标单击跟双击 WIN10系统鼠标单击无效变双击问题解决
- 系统安装 :微软官方!最纯净WIN11安装U盘制作教程!
- 屏幕自动熄灭怎么关闭 电脑自动关屏怎么关闭
- 蓝牙连接手机没有声音怎么回事 蓝牙耳机通话声音消失怎么办
- 燃气热水器出现e2是什么情况 燃气热水器显示E2报警
- 怎样改家里的wifi密码 家用wifi密码设置步骤
- windows11背景怎么设置 Windows11背景设置教程
- 电脑经常卡死不动是什么原因 电脑卡死原因分析
微软资讯推荐
- 1 屏幕自动熄灭怎么关闭 电脑自动关屏怎么关闭
- 2 怎样改家里的wifi密码 家用wifi密码设置步骤
- 3 windows11背景怎么设置 Windows11背景设置教程
- 4 电脑经常卡死不动是什么原因 电脑卡死原因分析
- 5 微信显示英文怎么设置成中文 如何将微信从英文改成中文
- 6 微软Surface Laptop 6商用版9月更新修复风扇持续旋转问题
- 7 台式电脑win10分辨率1920x1080不见了 win10分辨率1920x1080设置丢失
- 8 AMD FSR4超分辨率技术全面拥抱AI:提升画质、改善续航的最新动态
- 9 路由器连不上网络怎么解决 路由器连接上网线但是不能上网怎么办
- 10 关闭网页快捷键ctrl加什么 网页关闭的快速方法
win10系统推荐
系统教程推荐
- 1 win10自动打开默认应用怎么关闭
- 2 垃圾软件怎么清理
- 3 win11 查看网卡
- 4 苹果14桌面布局怎么设置
- 5 打印机怎样安装到电脑
- 6 win11蓝牙搜不到设备
- 7 微软笔记本键盘失灵按什么键恢复
- 8 电脑微信收到的文件保存在哪里
- 9 苹果蓝牙搜不到耳机设备怎么办
- 10 安卓变ios主题